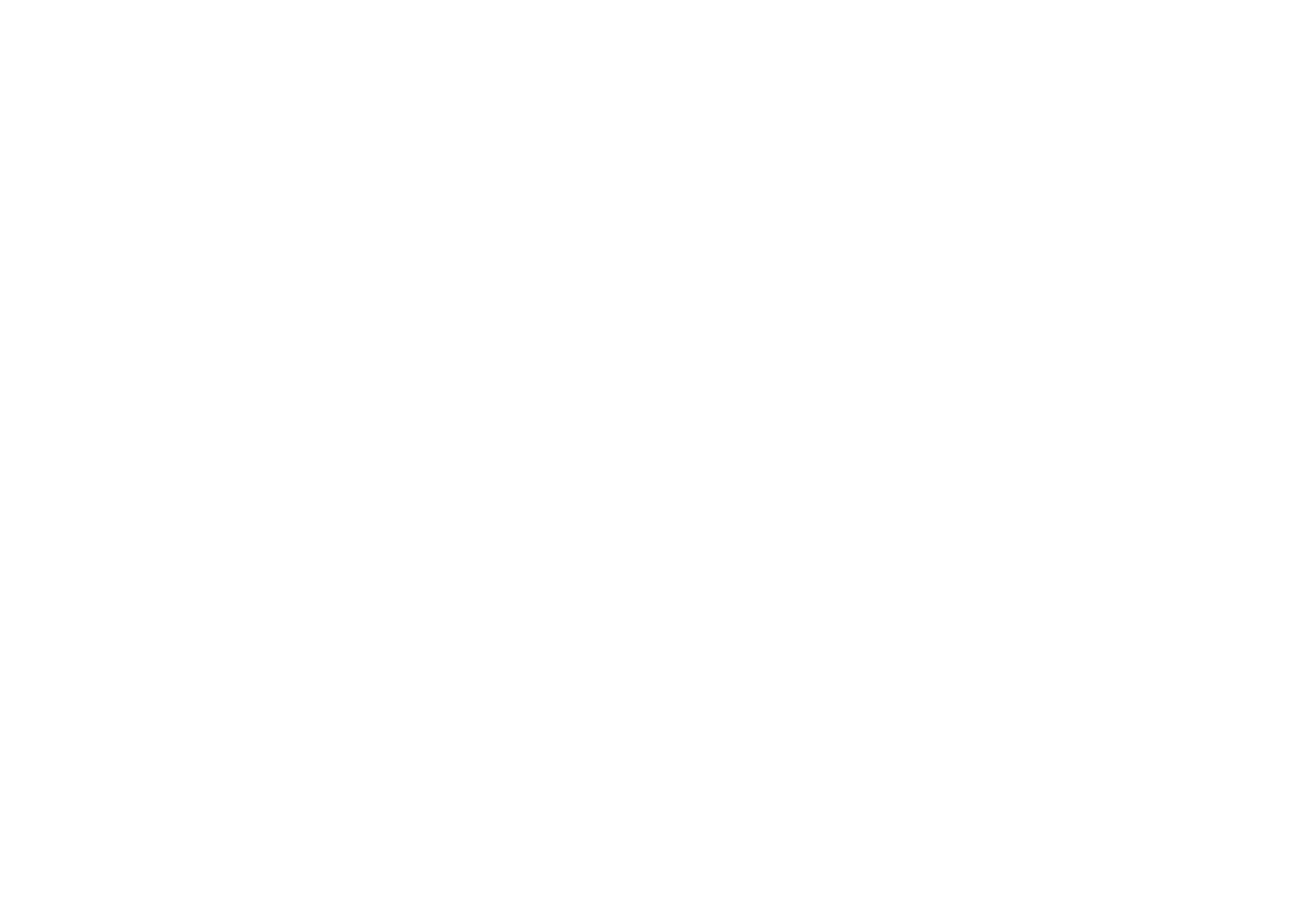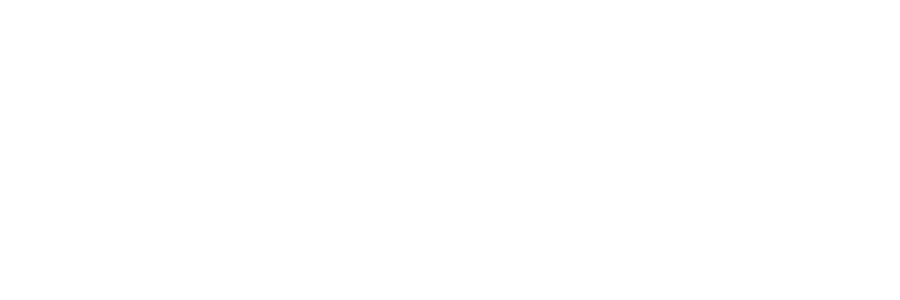How to adjust configuration for your existing data imports?
If you click on CSV Import in the menu, you will get to the list of data imports and updates that you have performed with CSV Loader. Here you can see the status for each specific import. It can be finished, stopped, not started, or active for Auto-Imports. Find the import you need to reconfigure and click on it.
Click on three dots and select what you need from a drop-down menu. Here you can rename or archive existing data import. Settings will allow you to change mappings and update or add permitted senders for your Auto-Import.
Click on three dots and select what you need from a drop-down menu. Here you can rename or archive existing data import. Settings will allow you to change mappings and update or add permitted senders for your Auto-Import.
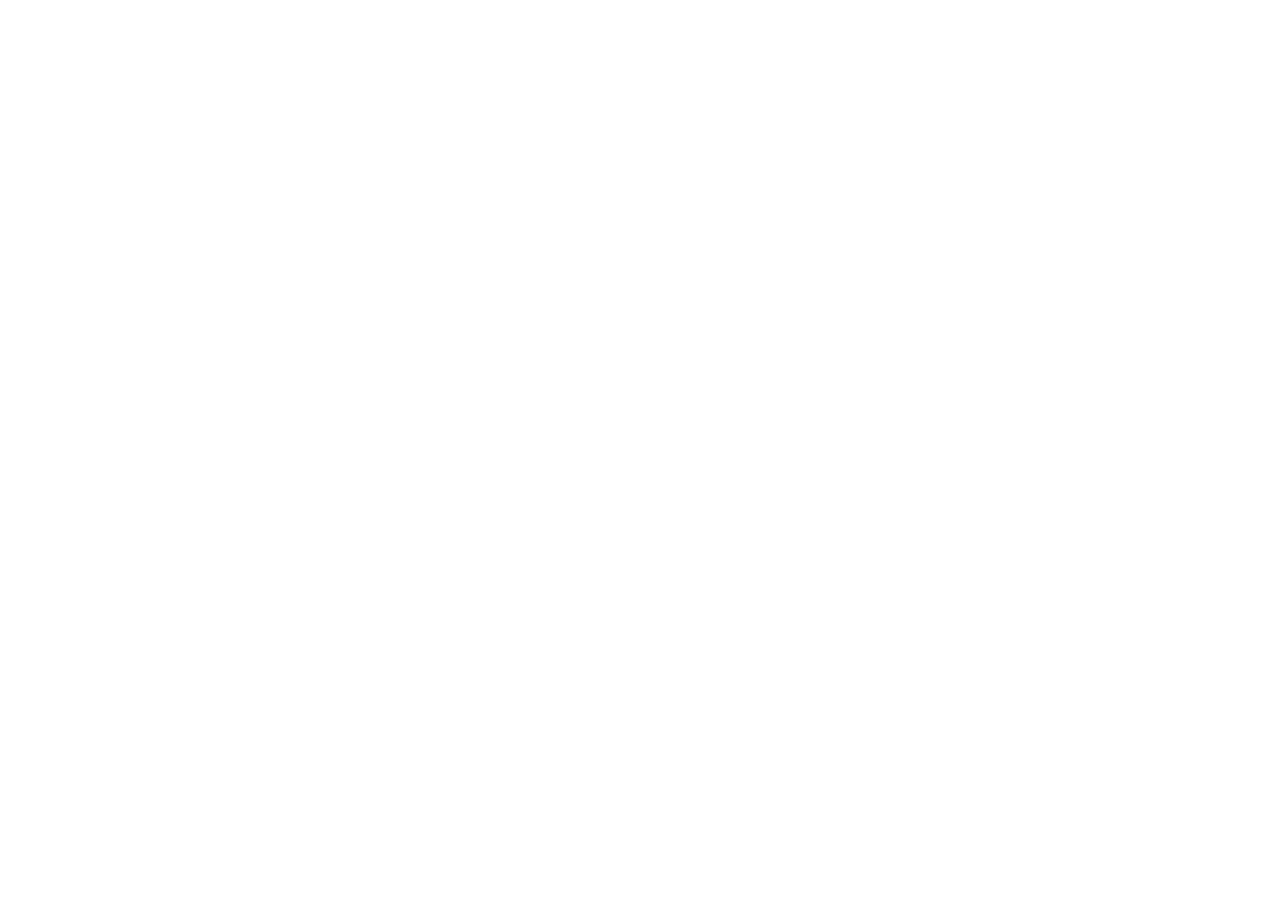
Renaming your existing CSV Import
Click Rename, and then enter a new name for your import in the dialog box. This can be useful if you do a lot of imports and need a way to keep track of them.
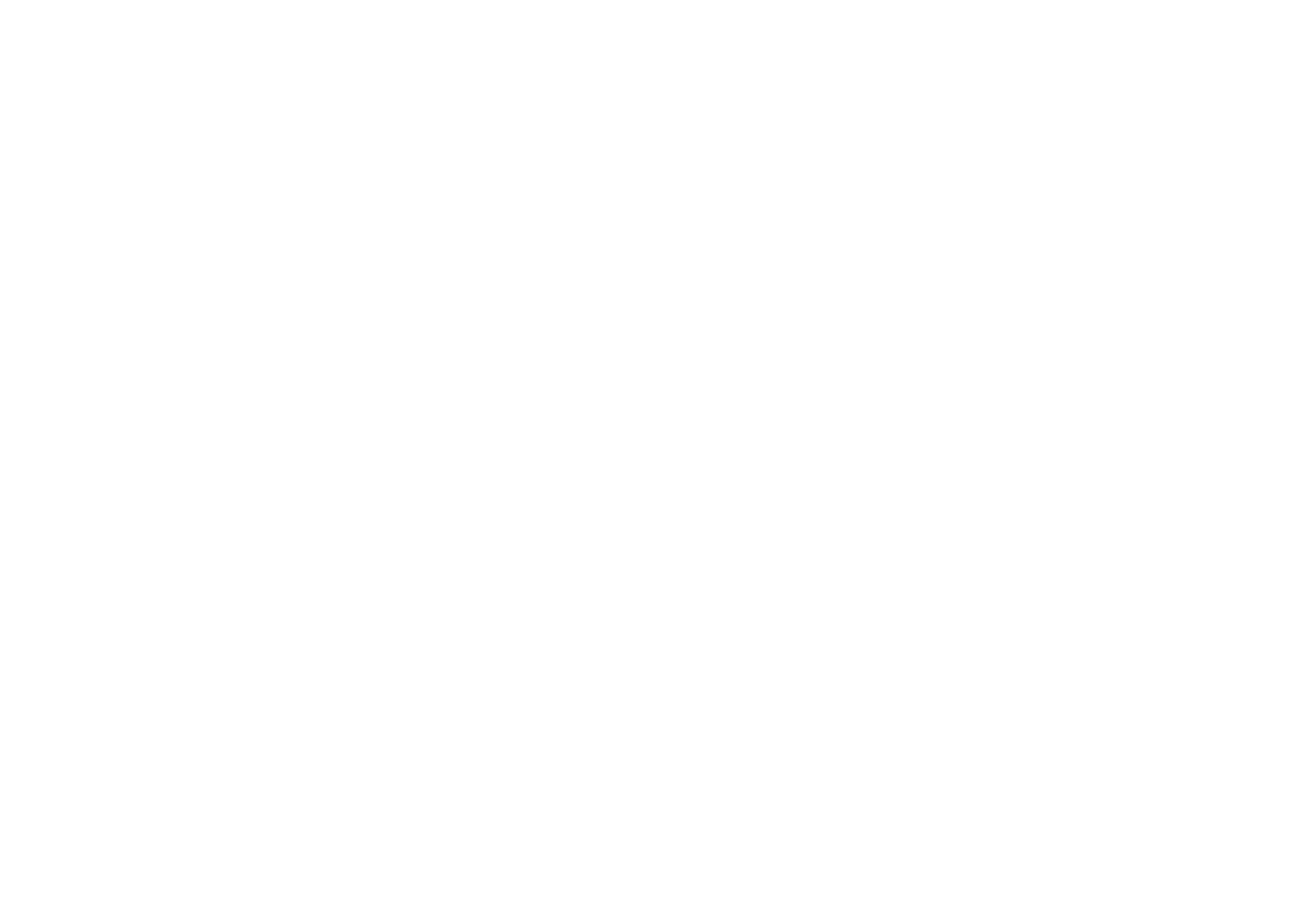
How to archive CSV import
Click on Archive in Settings. You will be asked to confirm that you want to archive your import. Please keep in mind that you cannot undo imports in the archive, and all information about that import will be deleted from CSV Loader except the name and time of completion. However, not to worry your data will remain intact in your business app.
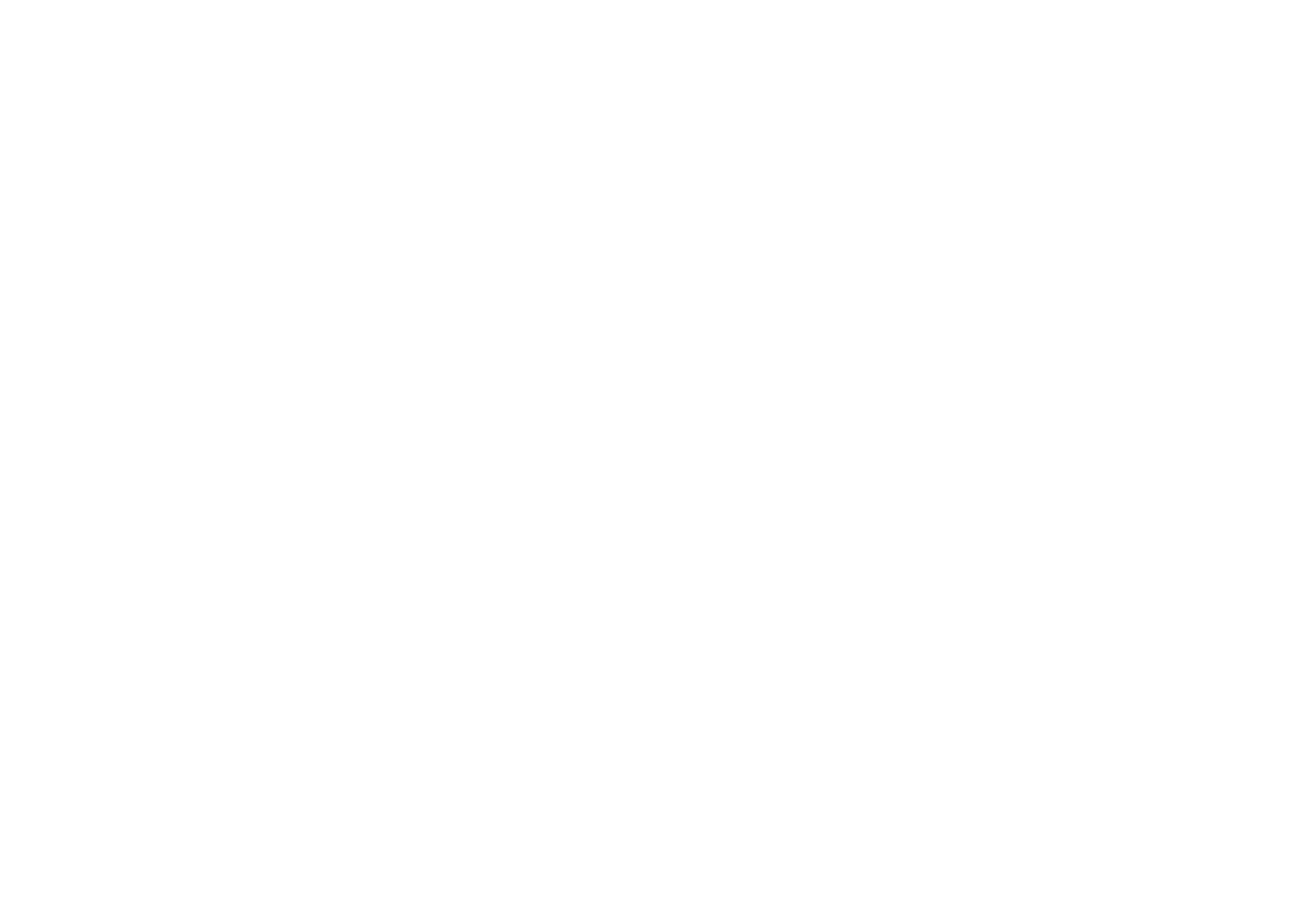
Change mappings for Auto-Import
Changing mappings could be a useful feature for your active Auto-Import. This way, you can avoid the setup process and only update what is required.The procedure is similar to that of initial setup. When you're finished, don't forget to save your mappings.
Last important step is to send a new non-empty CSV file to the unique email address for update mappings to take effect.
Last important step is to send a new non-empty CSV file to the unique email address for update mappings to take effect.